Cette mise à jour est destinée à tous les adhérents de Comminges Haut Débit qui utilisent le petit routeur blanc TP-LINK fourni par l'association. Nous en avons besoin pour la suite des améliorations de notre réseau. Nous avons prévu un outil qui permette à chacun d'être autonome.
Aucune compétence informatique particulière n'est requise ; essayez par vous même, on épaulera si besoin. Si vous êtes perdus, vous pouvez demander de l'aide aux bénévoles par e-mail. Si vous n'êtes pas à l'aise avec l'utilisation de plusieurs fenêtres en même temps, vous pouvez imprimer cette procédure.
Cette mise à jour va permettre :
Il faut dérouler cette procédure depuis la connexion internet Comminges Haut Débit, et de préférence avec un ordinateur relié au routeur par un câble réseau. Utilisez de préférence le navigateur Mozilla Firefox (on a moins testé avec les autres).
Le formulaire est disponible ici : http://moniteur.chd.sx/maj.
(ce lien s'ouvrira dans une nouvelle fenêtre ou onglet)
Vous avez là deux mots de passes à choisir, et à saisir deux fois chacun :
Une fois le formulaire rempli, cliquez sur le bouton "Générer le fichier de mise à jour". Il se grisera, il faudra patienter entre 20 secondes et une minute. Une boite de dialogue apparaîtra, choisissez "Enregistrer" comme illustré ci-dessous.
Une fois ce fichier sauvegardé sur votre ordinateur, vous pouvez à présent fermer la page du formulaire.
Remarque : D'origine, le nom d'utilisateur est admin et le mot de passe par défaut est admin.
Première méthode : vous pouvez cliquer simplement sur ce lien : http://192.168.1.1 et vous devriez arriver directement sur la page verte TP-Link. (dans ce cas, sautez à l'étape 4)
Deuxième méthode : ouvrez une nouvelle fenêtre ou onglet dans votre navigateur, et saisissez l'adresse LAN de votre routeur comme illustré.

Si cela ne fonctionne pas, il est possible que votre routeur ait une adresse différente. Les adhérents anciens ou ayant eu des soucis avec le routeur peuvent avoir l'adresse 192.168.0.1 et non pas 192.168.1.1.
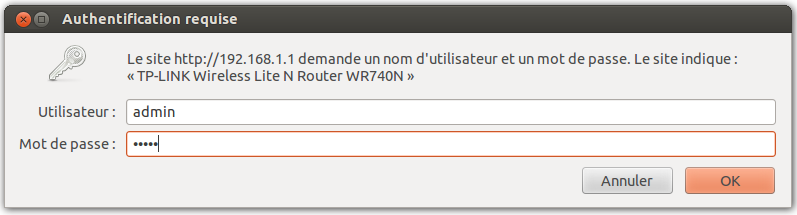
Les deux méthodes vous permettent d'arriver la page d'accueil du routeur, comme illustré ci-dessous.
(Certes ça parle patois, mais promis, il n'y a pas besoin de déchiffrer)
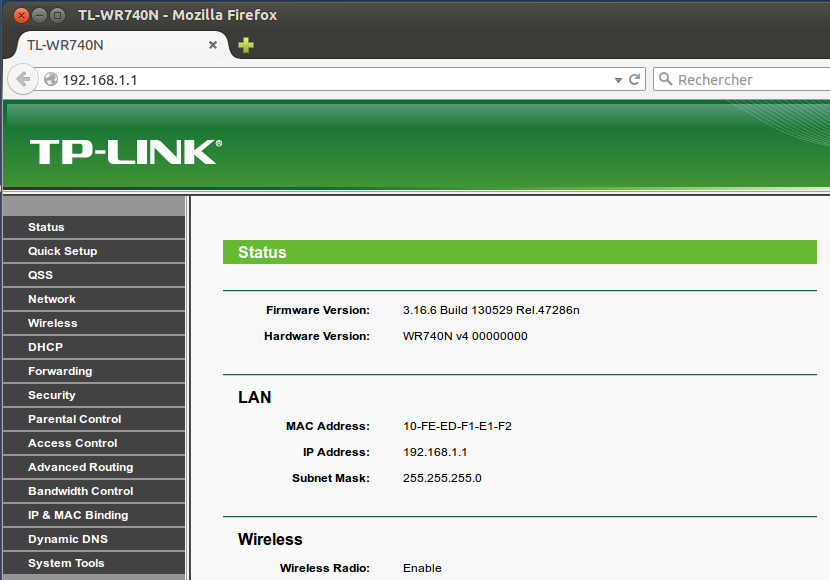
Dans la page d'accueil du routeur, dans le menu sur la gauche, cliquez sur "System Tools" puis "Firmware Upgrade". Vous obtiendrez la page illustrée ci-dessous.
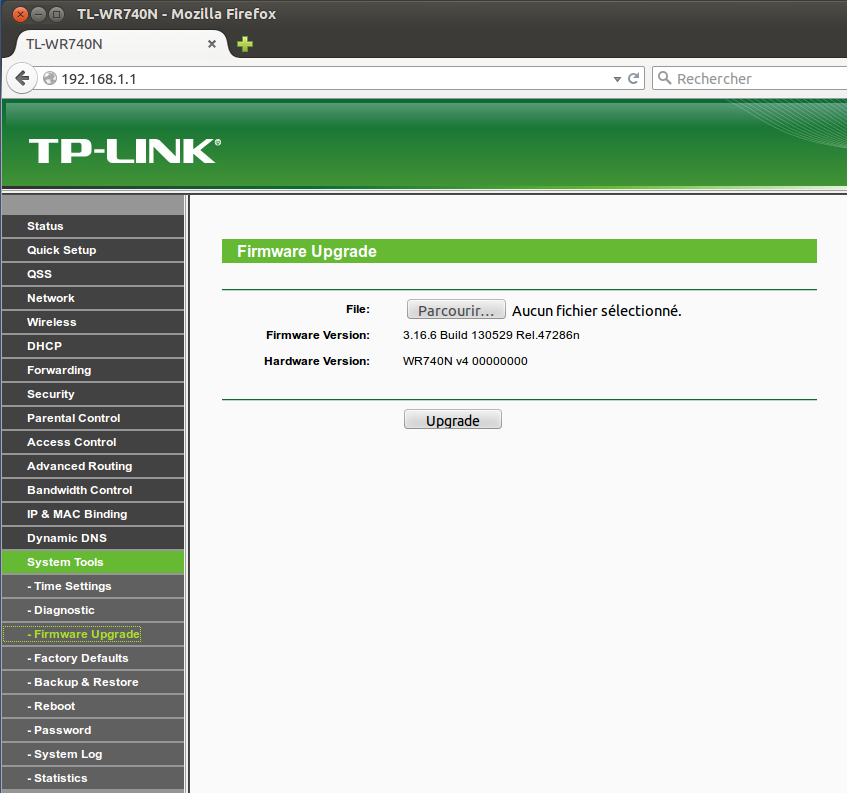
Vérifiez dans cette page qu'en face de Hardware version, il y ait écrit WR740N v4 ou WR740N v5 ou WR841N v9 ou WR841N v10 ou WR841N v11. Si ce n'est pas le cas, contactez-nous car cette mise à jour n'est pas compatible avec votre routeur, nous vous en confierons un autre.
Cliquez sur le bouton "Parcourir...", puis sélectionnez le fichier que vous avez téléchargé tout à l'heure depuis le formulaire. Son nom est mise-a-jour-routeur-TLWRxxxxx.bin. Si vous ne savez pas dans quel dossier il est, il s'est probablement rangé automatiquement dans votre dossier Téléchargements. Une fois sélectionné, cliquez sur Ouvrir.
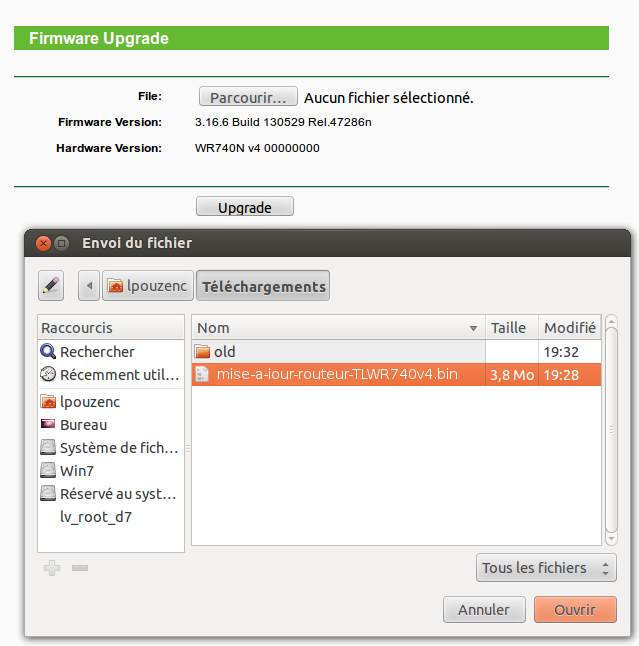
Vérifiez sur le nom du fichier à droite du bouton Parcourir est bien mise-a-jour-routeur-TLWRxxxxx.bin puis cliquez sur le bouton "Upgrade" et confirmez avec le bouton OK.
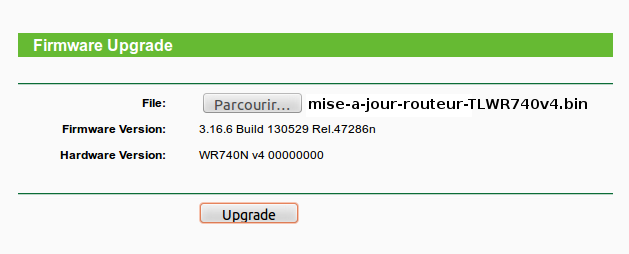
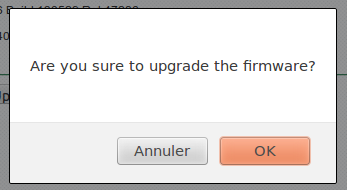
Il n'y a aucune intervention de votre part pendant cette étape. Voici les illustrations de ce qui devrait se passer.
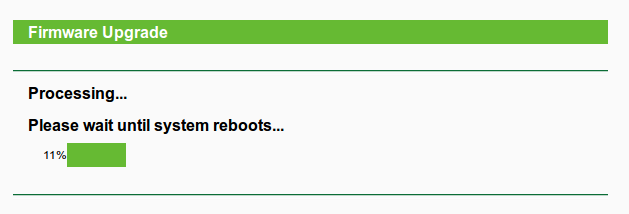
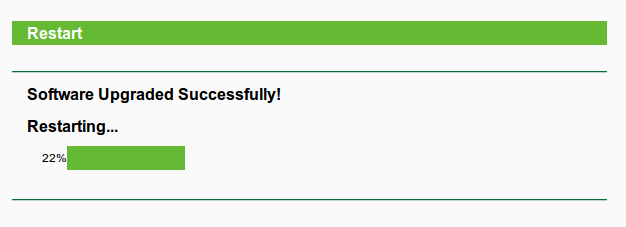
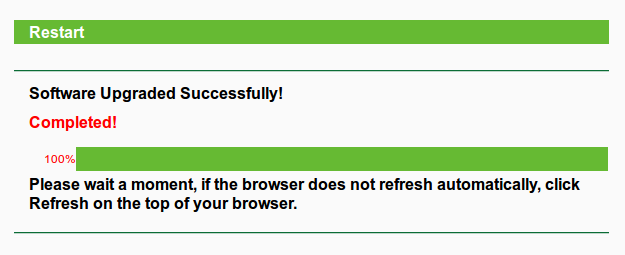
Il se peut que juste après la mise à jour vous ayez un message d'erreur comme celui-ci :
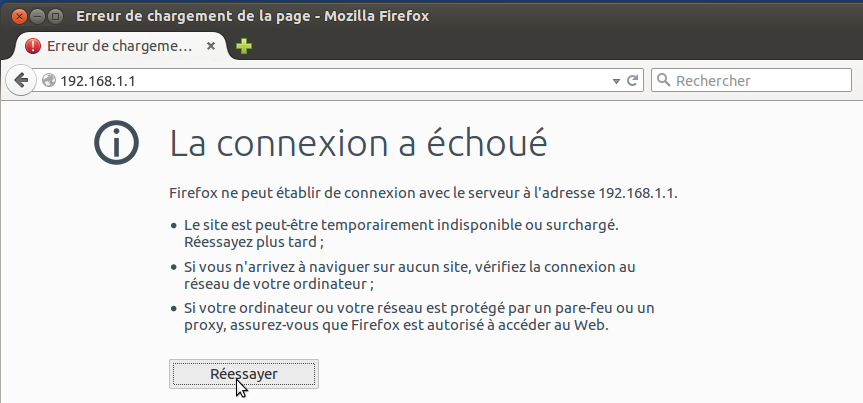
Pas de panique, votre ordinateur n'a peut-être pas encore accroché le réseau.
Le routeur devrait afficher maintenant la page de connexion de LEDE (anciennement OpenWRT). Vous pouvez visiter l'interface d'administration du routeur avec le mot de passe que vous avez choisi ou fermer cette fenêtre.
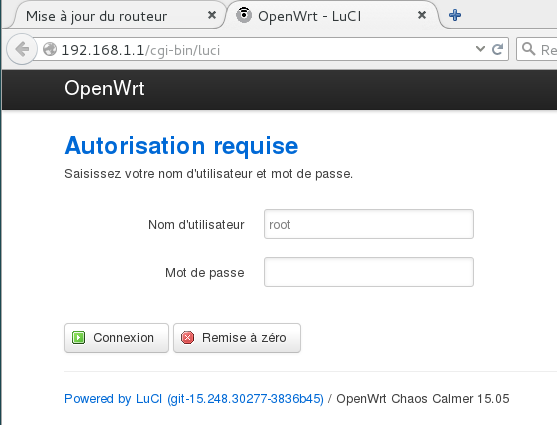
Vérifiez que tous vos équipements ont accès à internet. Certains peuvent avoir besoin d'être rébranché puis rebranché au réseau, ou bien seront en attente du mot de passe WiFi.
Si quelque chose c'est mal passé, contactez-nous, comme indiqué en haut de cette page.